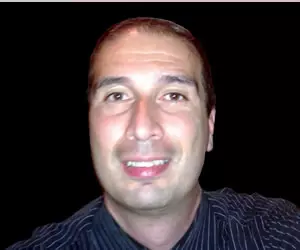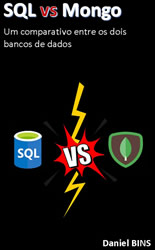Trabalhando com datas no Excel
Para quem trabalha com números e planilhas, uma habilidade muito importante é saber trabalhar com datas, filtrar resultados por intervalo de tempo, somar valores de acordo com alguma condição, ou calcular a diferença de tempo entre duas datas.
Tudo isso pode ser feito com o Excel. Se você está começando no mercado de trabalho, ou está em busca de novas oportunidades, o conhecimento deste programa pode ser um diferencial muito importante para você.
Você vai aprender os conceitos básicos para trabalhar com datas seguindo este pequeno exemplo de um controle diário de despesas. Veja a imagem abaixo de como ficou esta planilha:

Com este pequeno exemplo, que você vai poder baixar no final deste texto, você vai aprender:
- Como separar o ano, mês e dia de uma determinada data
- Retornar o número da semana de uma determinada data
- Retornar qual o dia da semana
- Calcular a diferença de dias entre duas datas
- Somar uma coluna
- Somar uma coluna de acordo com uma condição
- Filtrar resultados.
Vamos começar?
Como separar o ano, mês e dia de uma determinada data
Para obter estes valores, usamos as seguintes funções: =ANO(valor), =MES(valor) e =DIA(valor). Estas funções recebem apenas 1 parâmetro. O valor seria a célula onde existe uma data. Exemplo: =ANO(A4)
Retornar o número da semana de uma determinada data
Outra função bem simples de utilizar, a função =NÚMSEMANA(valor) dá conta do recado.
Retornar qual o dia da semana
A função =DIA.DA.SEMANA(valor) permite retornar um número de 1 a 7 referente a data informada, começando com 1 para o domingo e terminando com 7 para o sábado.
Para você saber, ao invés do número, qual o dia da semana por extenso, você vai precisar fazer algo chamado concatenar, ou seja, usar uma funçao dentro da outra. O truque para saber o dia por extenso é utilizar a função TEXTO. Essa função usa dois parâmetros, o primeiro é o valor a ser trabalho, o segundo é o formato de exibição. Você deve passar como valor essa primeira função, e usar como segundo parâmetro um texto representando o formato de saída desejado. Resumindo, se você fizer isso =TEXTO(DIA.DA.SEMANA(valor);"dddd"), vai retornar por extenso a data inserida na função DIA.DA.SEMANA
Calcular a diferença de dias entre duas datas
É muito importante saber calcular a diferença de dias entre duas datas, a função responsável por isso é a função =DIAS(primeira data;segunda data). No exemplo que você vai poder baixar no final deste texto, eu fiz da seguinte forma: =DIAS(HOJE();valor). No valor referente a primeira data, eu fiz o mesmo que expliquei no item acima, eu fiz uma concatenação, inserindo a função HOJE() como primeiro valor. A função HOJE() não recebe parâmetros, ela sempre retorna a data atual.
Somar uma coluna
Essa é fácil, basta usar a função SOMA. Você deve passar a célula inicial e final que deseja somar, separada por dois pontos. Por exemplo, =SOMA(B4:B18), vai somar todas as células que estão no intervalo de B4 até B18.
Somar uma coluna de acordo com uma condição
Seguindo o nosso exemplo, vamos aprender como somar valores de um determinado mês. Para isso, vamos usar a função SOMASE(intervalo de referencia; valor a pesquisar; intervalo para somar). Esta função precisa de 3 argumentos, o primeiro é o intervalo de células que vai servir de referência, em nosso caso, é onde colocamos os meses. A segunda coluna é a condição que desejamos encontrar neste intervalo, vamos informar o número do mês. Por último, temos que passar o intervalo de colunas que desejamos somar. A soma vai ser feita apenas nas células que atenderem o nosso critério. Exemplo: =SOMASE(D4:D18;5;B4:B18).
Filtrar resultados
Para filtrar os resultados, para que você possa com mais facilidade listar os gastos de um determinado período é muito fácil, basta selecionar a primeira coluna da planilha, onde temos a descrição das colunas, depois clicar na aba "Dados" e depois clicar no botão "Filtro". Cada coluna vai ganhar uma caixa de seleção, onde você vai poder selecionar a forma de filtrar os dados.
Abaixo segue o link para você baixar esta planilha de exemplo
Se você gostou desta dica, não deixe de compartilhar!